
今天,我来教大家一个利用PS的通道和图像计算,曲线调整的方式快速给美女去斑的教程。
下面是我们的原图和去斑后的对比效果图:

(原图和去斑后的效果图对比)
下面是修图的步骤:
第一步:打开我们需要修改的原图。用快捷键 CTRL+J 复制两次图层。
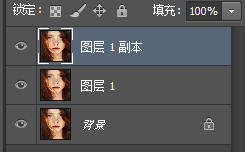
第二步:选择最上面一层图层。选择:滤镜-其它-高反差保留。半径设置为9左右。使脸上的斑和其它区域对比比较强烈,又不失细节。如下图:
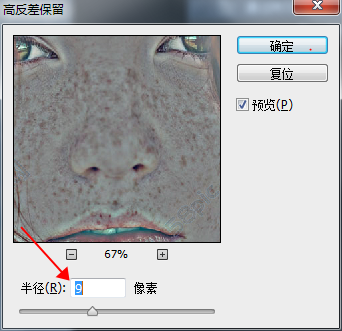
第三步:选择:图像--计算。源图层选择图层1,或者默认也行。下面的混合选择【强光】。然后点确定。重复此步骤三次。每执行一次会自动生成一个新的通道。使图层上面斑点和其它皮肤的黑白对比更加的明显。【计算】的功能就是自动计算图层,使黑的地方更黑,白的地方更白。
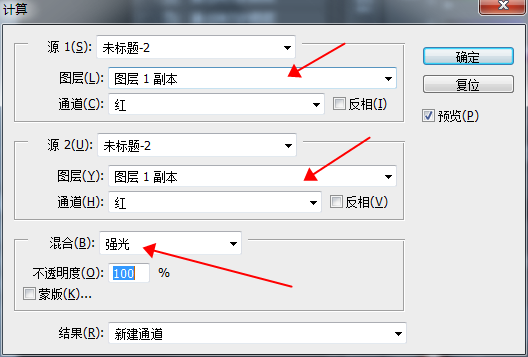
执行三次后,图片中美女脸上的斑更加的明显了。

第四步:点击通道我们选择对比最强烈的alpha 3,我们把图中美女的脸上眼睛,嘴巴,头发等不需要修改的地方涂成白色。
然后,按住CTRL + 鼠标左键 点击alpha 3,选中通道中的白色区域。再CTRL + SHIFT+i键反选,再松开CTRL键,用鼠标点击RGB通道,回到图层面板。
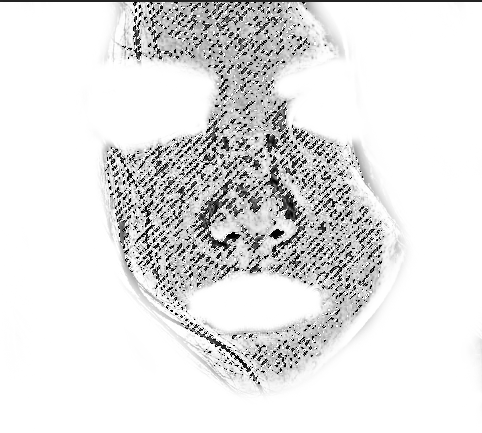
(把不需要调整的地方涂成白色,并CTRL+鼠标左键建立选区,再反选,使选区变为脸上的黑斑区域)
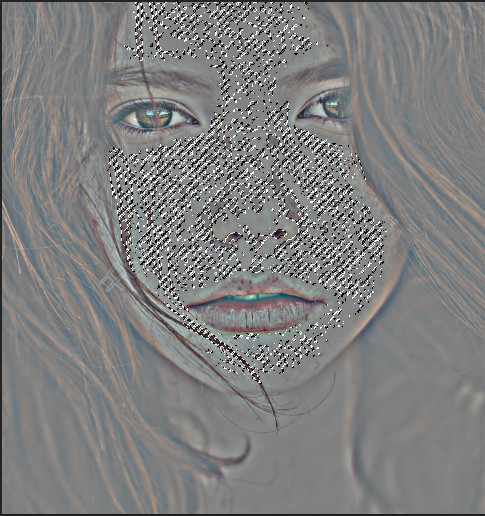
(点击RGB通道,回到图层面板)
第五步:关掉图层1 副本前的小眼睛,选中图层1。然后按CTRL+M调出曲线面板。我们把画面选择区域往上调亮。让脸上的斑不那么明示。(为了更好的观察到效果,我们可以按CTRL + H,隐藏掉选区的蚂蚁线。)
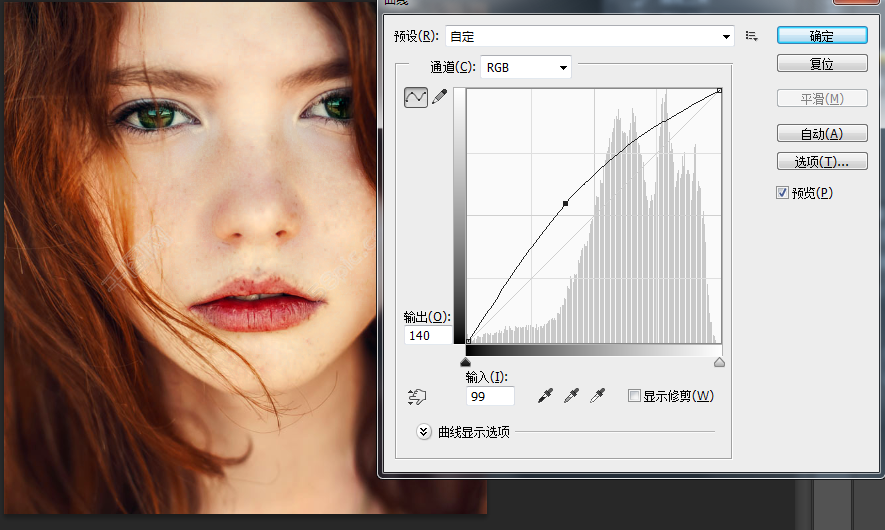
第六步:脸上其它少部份没有去掉的地方,可以用污点修复工具,做局部的处理一下。这样美女脸上的斑点就没有了。

最后修改的效果图。
这种办法效果比较明显,而且操作步骤比较好记。大家可以在网上找一些脸上带斑的素材自己来实验一下。PS一定要多玩多练,或者多记,要不是时间一长了,就会忘记了。
好了,今天的内容就简单写到这里了。欢迎大家一起交流。

